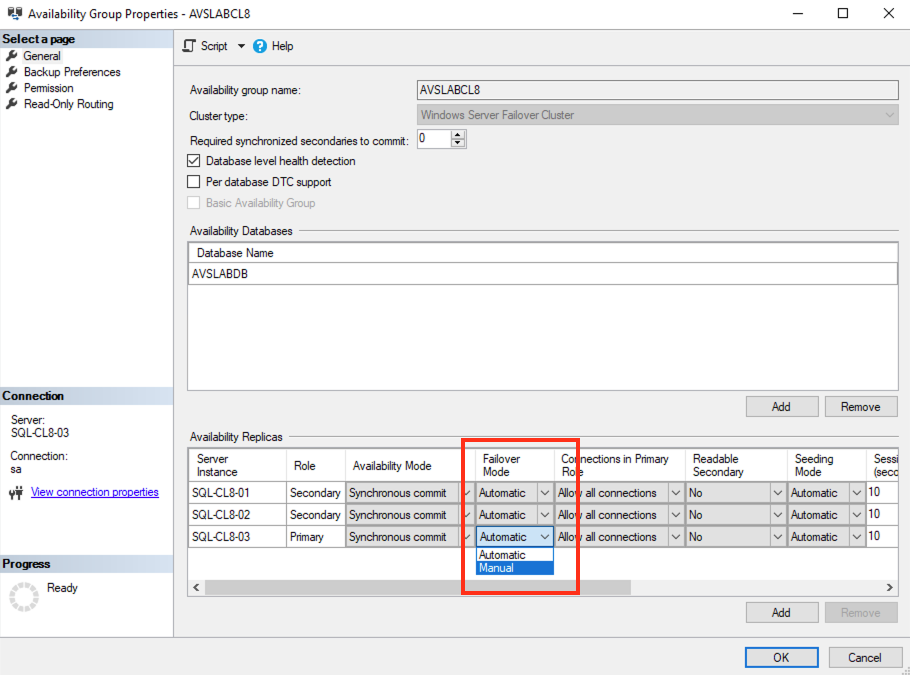Bu makalede, SQL Server Always On Kullanılabilirlik Grubunu Azure VMware Çözümü geçirmeyi öğreneceksiniz. VMware HCX için VMware vMotion geçiş prosedürünü takip edebilirsiniz.
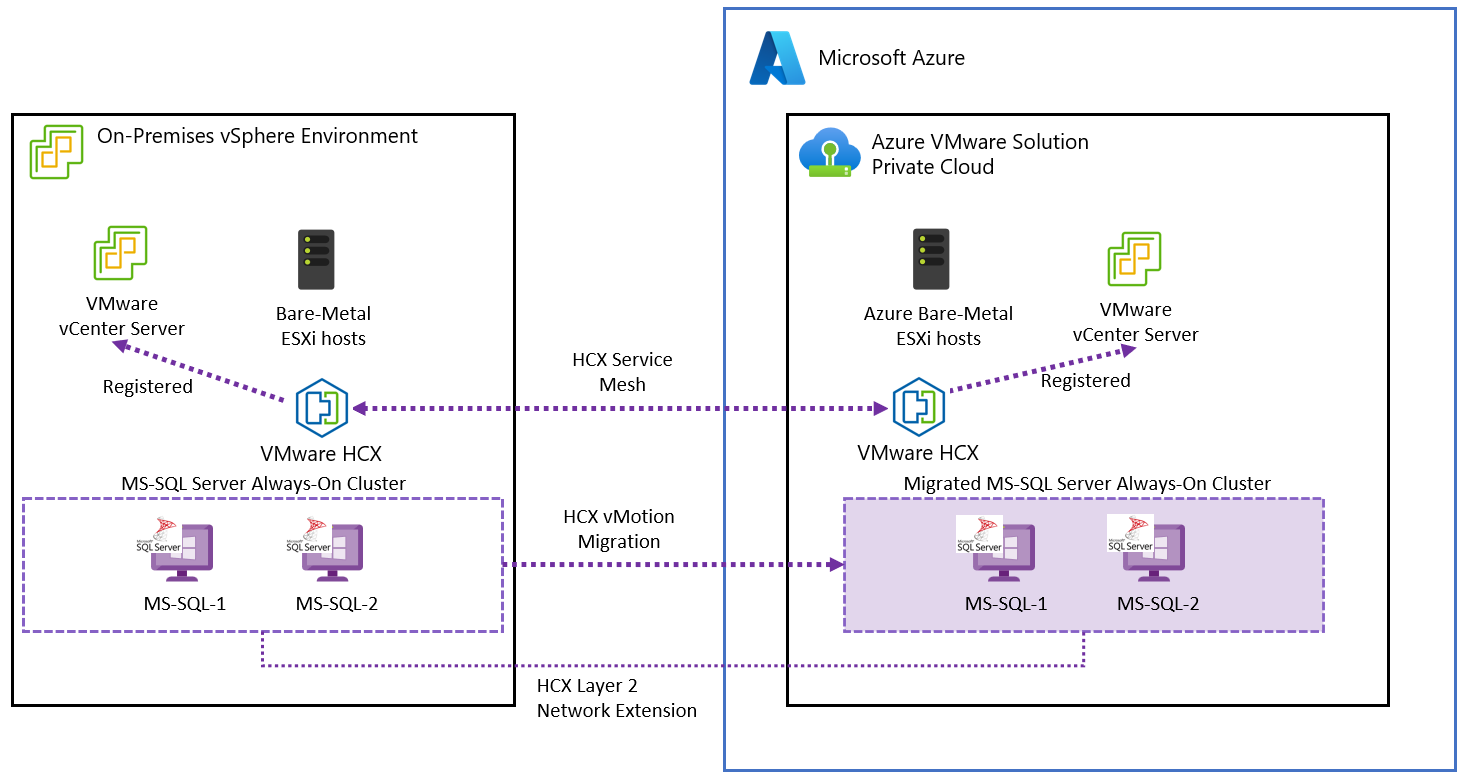
Microsoft SQL Server (2019 ve 2022), şirket içi ortamda dağıtılan sanal makinelerle Windows Server (2019 ve 2022) Veri Merkezi sürümü ile test edilmiştir. Windows Server ve SQL Server, Microsoft ve VMware’in en iyi yöntemlerine ve önerilerine göre yapılandırılır. Şirket içi kaynak altyapısı, Dell PowerEdge sunucularda ve Intel Optane P4800X SSD NVMe cihazlarında çalışan VMware vSphere 7.0 Update 3 ve VMware vSAN’dı.
Önkoşullar
SQL Server örneğinizi Azure VMware Çözümü geçirmenin önkoşulları aşağıdadır.
- Kümedeki her düğümün depolama ve ağ yapılandırmasını gözden geçirin ve kaydedin.
- Tüm SQL Server veritabanlarının yedeklerini koruyun.
- SQL Server’ı barındıran sanal makineyi veya sanal makineleri yedekleyin.
- Sanal makineyi herhangi bir VMware vSphere Dağıtılmış Kaynak Zamanlayıcı (DRS) grubundan ve kuralından kaldırın.
- VMware HCX, şirket içi veri merkeziniz ile geçirilen iş yüklerini çalıştıran Azure VMware Çözümü özel bulut arasında yapılandırılmalıdır. HCX’i yapılandırma hakkında daha fazla bilgi için Azure VMware Çözümü belgelerine bakın.
- SQL Server tarafından kullanılan tüm ağ kesimlerinin ve bunu kullanan iş yüklerinin Azure VMware Çözümü özel bulutunuza genişletildiğinden emin olun. Bu adımı doğrulamak için bkz: VMware HCX ağ uzantısını yapılandırma.
VPN üzerinden VMware HCX veya ExpressRoute bağlantısı, geçiş için ağ yapılandırması olarak kullanılabilir.
VPN üzerinden VMware HCX, sınırlı bant genişliği nedeniyle genellikle daha uzun süre kapalı kalma süresine (üretim dışı ortamlar gibi) dayanabilen iş yükleri için uygundur.
Aşağıdaki örneklerden herhangi biri için, geçiş için ExpressRoute bağlantısı önerilir:
- Üretim ortamları
- Büyük veritabanı boyutlarına sahip iş yükleri
- Kapalı kalma süresini en aza indirmenin gerekli olduğu senaryolar, geçiş için ExpressRoute bağlantısı önerilir.
Kapalı kalma süresiyle ilgili diğer önemli noktalar bir sonraki bölümde ele alınmıştır.
Kapalı kalma süresiyle ilgili dikkat edilmesi gerekenler
Geçiş sırasındaki kapalı kalma süresi, geçirilecek veritabanının boyutuna ve Azure bulutuna özel ağ bağlantısının hızına bağlıdır. SQL Server Kullanılabilirlik Grubu geçişleri en az çözüm kapalı kalma süresiyle yürütülebilse de, geçişi önceden onaylanmış bir değişiklik penceresi içinde yoğun olmayan saatlerde gerçekleştirmek en iyisidir.
Aşağıdaki tabloda, her SQL Server topolojisinin geçişi için tahmini kapalı kalma süresi gösterilmektedir.
Tabloyu genişlet
| Senaryo | Beklenen kesinti süresi | Notlar |
|---|---|---|
| SQL Server tek başına örneği | Alçak | Geçiş, VMware vMotion kullanılarak yapılır, veritabanı geçiş sırasında kullanılabilir, ancak bu sırada herhangi bir kritik verinin işlenmesi önerilmez. |
| SQL Server Always On Kullanılabilirlik Grubu | Alçak | Birincil çoğaltma, ilk ikincil çoğaltmanın geçişi sırasında her zaman kullanılabilir ve ikincil çoğaltma, Azure’a ilk yük devretme işleminden sonra birincil çoğaltma olur. |
| SQL Server Always On Yük Devretme Müşteri Örneği | Yüksek | Kümenin tüm düğümleri kapatılır ve VMware HCX Soğuk Geçişi kullanılarak geçirilir. Kapalı kalma süresi, veritabanı boyutuna ve Azure bulutuna yönelik özel ağ hızına bağlıdır. |
Windows Server Yük Devretme Kümesi çekirdeği ile ilgili dikkat edilmesi gerekenler
Microsoft SQL Server Always On Kullanılabilirlik Grupları, kümenin tutarlılığını korumak için çekirdek oylama mekanizması gerektiren Windows Server Yük Devretme Kümesi’ni kullanır.
Kümedeki tek sayıda düğüm tarafından veya bir tanık kullanılarak elde edilen tek sayıda oylama öğesi gereklidir. Witness üç farklı şekilde yapılandırılabilir:
- Disk tanığı
- Dosya paylaşımı tanığı
- Bulut tanığı
Küme Disk tanığı kullanıyorsa, diskin bu belgede açıklanan yordam kullanılarak küme paylaşılan depolama alanının geri kalanıyla birlikte geçirilmesi gerekir.
Küme şirket içinde çalışan bir Dosya paylaşımı tanığı kullanıyorsa, geçirilen kümenizin tanığının türü Azure VMware Çözümü senaryosuna bağlıdır, göz önünde bulundurmanız gereken birkaç seçenek vardır.
- Veri Merkezi Uzantısı: Şirket içinde dosya paylaşımı tanığını koruyun. İş yükleriniz veri merkezinize ve Azure’a dağıtılır. Bu nedenle, veri merkeziniz ile Azure arasındaki bağlantı her zaman kullanılabilir olmalıdır. Her durumda, bant genişliği kısıtlamalarını göz önünde bulundurun ve buna göre plan yapın.
- Veri Merkezi Çıkışı: Bu senaryo için iki seçenek vardır. Her iki seçenekte de, işlem sırasında geri alma işlemi yapmanız gerekebileceği için geçiş sırasında dosya paylaşımı tanığını şirket içinde tutabilirsiniz.
- Azure VMware Çözümü özel bulutunuzda yeni bir Dosya paylaşımı tanığı dağıtın.
- Azure VMware Çözümü özel bulutla aynı bölgede Azure Blob Depolama’da çalışan bir Bulut tanığı dağıtın.
- Olağanüstü Durum Kurtarma ve İş Sürekliliği: Olağanüstü durum kurtarma senaryosu için en iyi ve en güvenilir seçenek, Azure Depolama’da çalışan bir Bulut Tanığı oluşturmaktır.
- Uygulama Modernizasyonu: Bu kullanım örneği için en iyi seçenek bir Bulut Tanığı dağıtmaktır.
Çekirdeği yapılandırma ve yönetme hakkında ayrıntılı bilgi için Yük Devretme Kümelemesi belgelerine bakın. Azure Blob Depolama’da Bulut tanığı dağıtımı hakkında daha fazla bilgi için bkz.
SQL Server Always On Kullanılabilirlik Grubunu Geçirme
- Yönetim kimlik bilgilerini kullanarak SQL Server Management Studio ile Always On Kullanılabilirlik Grubunuza erişin.
- Birincil çoğaltmanızı seçin ve Kullanılabilirlik Grubu Özellikleri’ni açın.
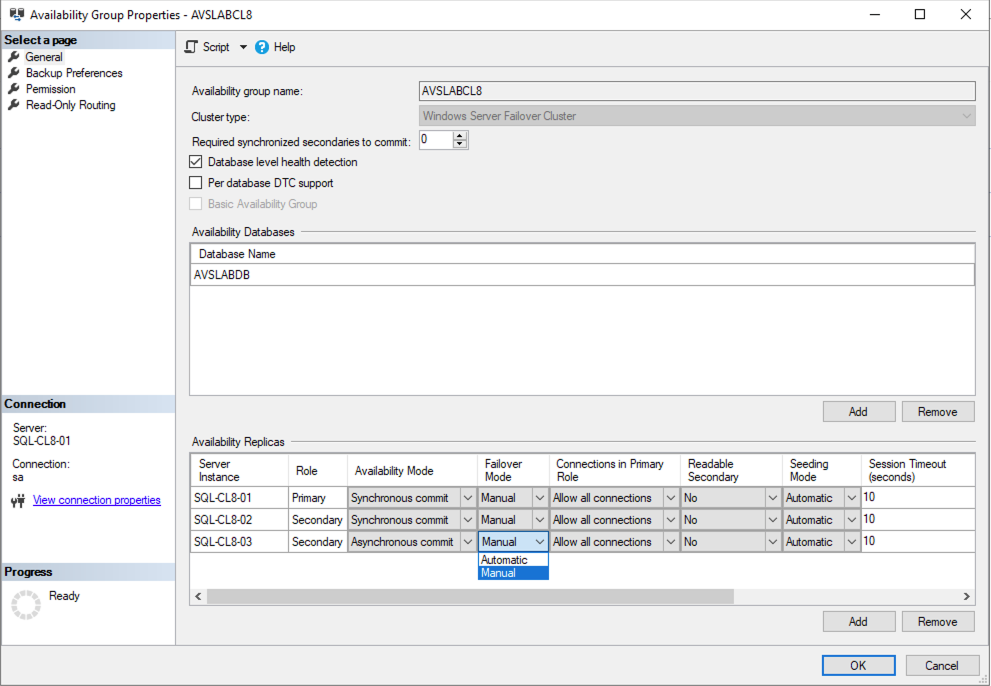
- Kullanılabilirlik Modu’nu yalnızca geçirilecek çoğaltma için Zaman uyumsuz işleme olarak değiştirin.
- Kullanılabilirlik grubunun her üyesi için Yük Devretme Modu’nu El ile olarak değiştirin.
- Birincil çoğaltmanızı seçin ve Kullanılabilirlik Grubu Özellikleri’ni açın.
- Şirket içi vCenter Server’a erişin ve HCX alanına ilerleyin.
- Hizmetler’in altında Geçiş > Geçiş’i seçin.
- Geçirilecek veritabanının ikincil çoğaltmasını çalıştıran bir sanal makine seçin.
- vSphere kümesini, artık geçirilen SQL Server VM’yi veya VM’leri İşlem Kapsayıcısı olarak barındıran uzak özel bulutta ayarlayın.
- Uzak depolama alanı olarak vSAN Datastore’u seçin.
- Bir klasör seçin. Zorunlu değildir, ancak Azure VMware Çözümü özel bulutunuzdaki farklı iş yüklerini ayırmanız önerilir.
- Kaynakla aynı formatı koruyun.
- Geçiş profili olarak vMotion’ı seçin.
- Genişletilmiş Seçenekler’de, Özel Öznitelikleri Taşı’yı seçin.
- Şirket içi ağ kesimlerinin Azure’da doğru uzak esnetilmiş kesime sahip olduğunu doğrulayın.
- Doğrula’yı seçin ve tüm denetimlerin başarılı durumuyla tamamlandığından emin olun. En yaygın hata, depolama yapılandırmasıyla ilgilidir. Fiziksel paylaşım ayarına sahip sanal SCSI denetleyicileri olmadığını yeniden doğrulayın.
- Geçişi başlatmak için Git’i seçin.
- Geçiş tamamlandıktan sonra, geçirilen çoğaltmaya erişin ve kullanılabilirlik grubundaki diğer üyelerle bağlantıyı doğrulayın.
- SQL Server Management Studio’da Kullanılabilirlik Grubu Panosu’nu açın ve çoğaltmanın Çevrimiçi olarak göründüğünü doğrulayın.
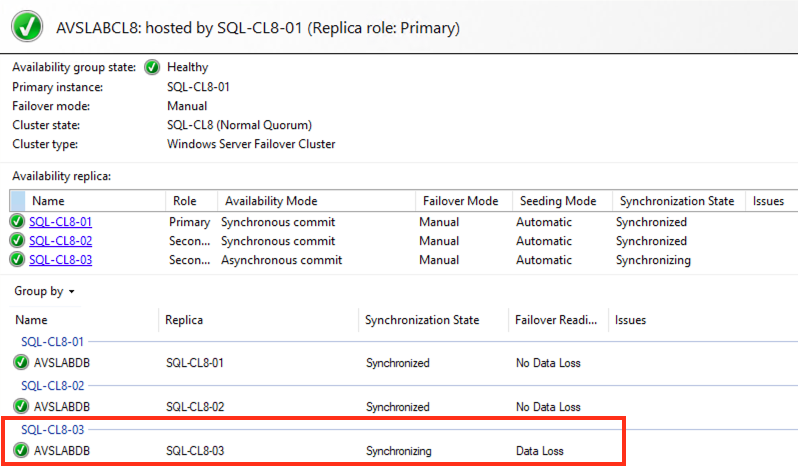
- Çoğaltma geçiş sırasında birincil ile eşitlenmemiş olduğundan Yük Devretme Hazırlığı sütununda Veri Kaybı durumu beklenir.
- Kullanılabilirlik Grubu Özellikleri’ni yeniden düzenleyin ve Kullanılabilirlik Modu’nu Zaman Uyumlu işleme olarak yeniden ayarlayın.
- İkincil çoğaltma, geçiş sırasında birincil çoğaltmada yapılan tüm değişiklikleri geri eşitlemeye başlar. Senkronize durumda görünene kadar bekleyin.
- Kullanılabilirlik Grubu Panosu’nda, SSMS’de Yük Devretme Sihirbazı’nı Başlat’ı seçin.
- Geçirilen çoğaltmayı seçin ve İleri’yi seçin.
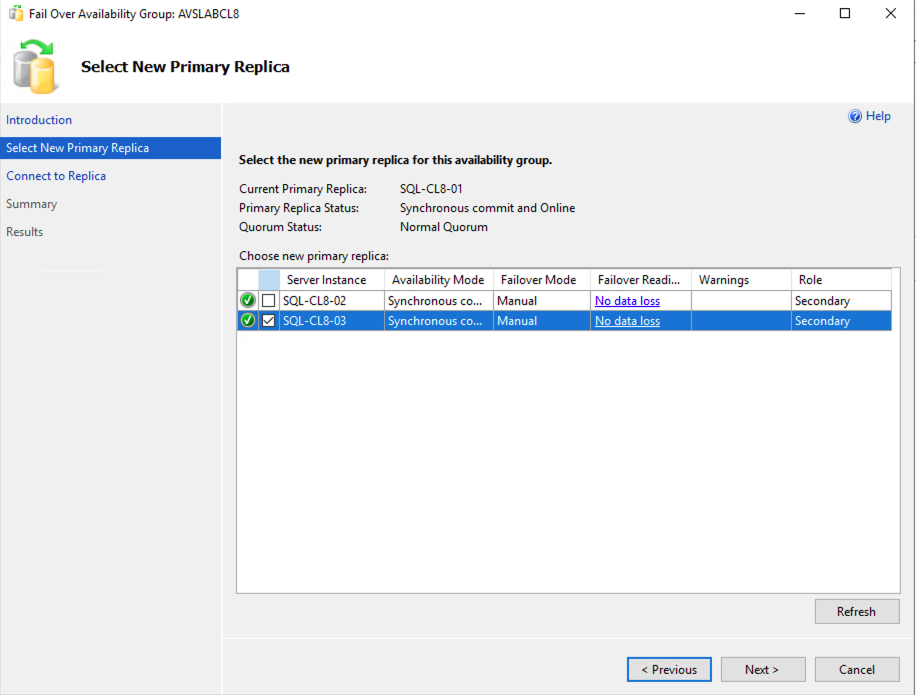
- Bir sonraki ekranda veritabanı yöneticisi kimlik bilgilerinizle çoğaltmaya bağlanın.
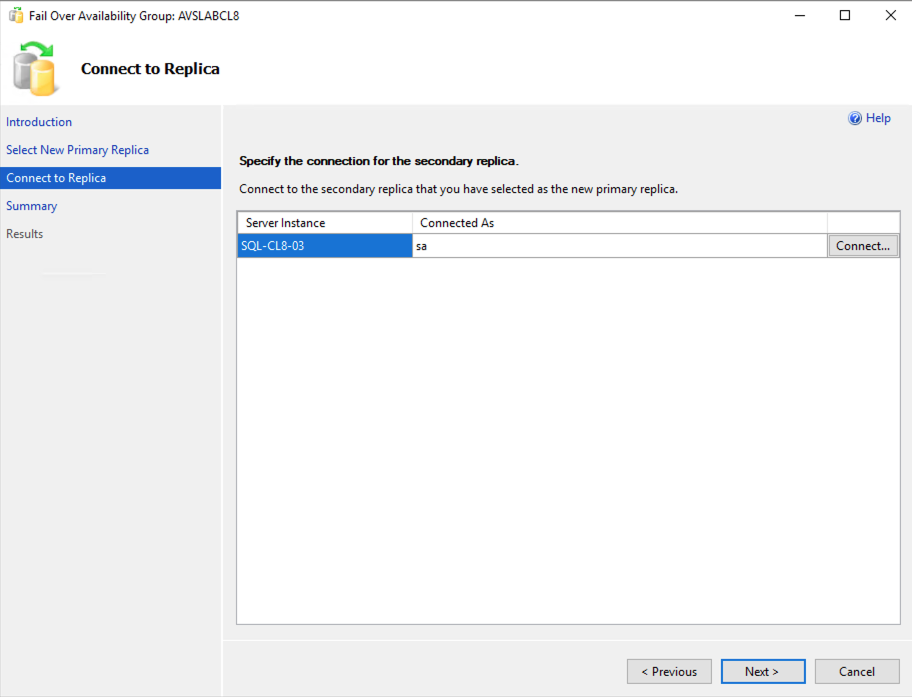
- Değişiklikleri gözden geçirin ve yük devretme işlemini başlatmak için Son’u seçin.
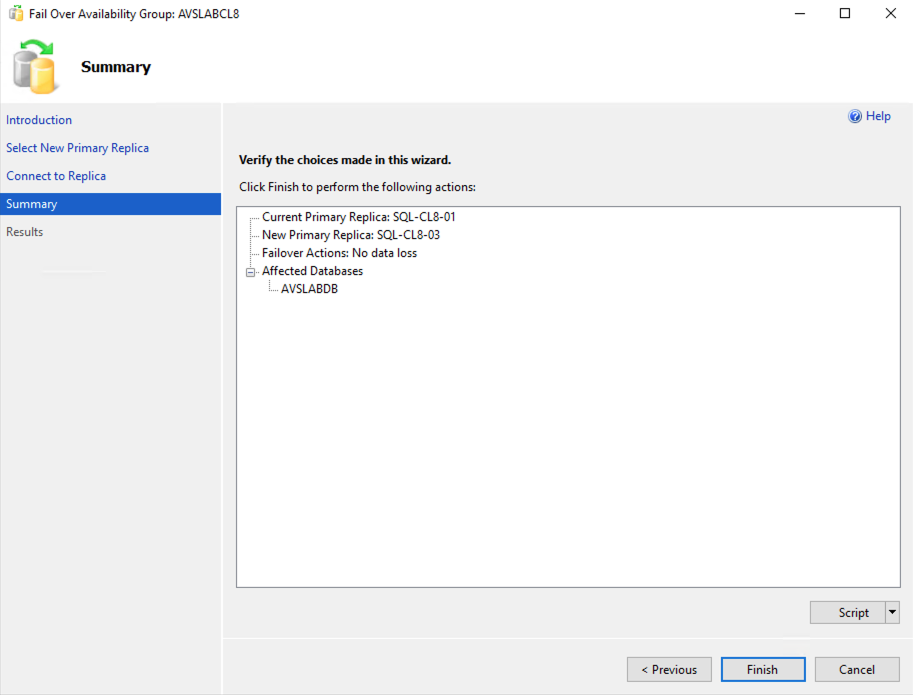
- Sonraki ekranda yük devretmenin ilerlemesini izleyin, işlem tamamlandığında Kapat’ı seçin.

- SQL Server Management Studio’da (SSMS) Nesne Gezgini görünümünü yenileyin, geçirilen örneğin artık birincil çoğaltma olduğunu doğrulayın.
- Kullanılabilirlik grubunun geri kalan çoğaltmaları için 1 ile 6 arasındaki adımları yineleyin.
Not
Bir kerede bir çoğaltmayı geçirin ve her geçişten sonra tüm değişikliklerin çoğaltmaya geri eşitlendiğini doğrulayın. HCX Toplu Geçişi’ni kullanarak tüm çoğaltmaları aynı anda geçirmeyin.
- Tüm çoğaltmaların geçişi tamamlandıktan sonra, SQL Server Management Studio ile Always On kullanılabilirlik grubunuza erişin.
- Panoyu açın ve çoğaltmaların hiçbirinde veri kaybı olmadığını ve hepsinin Eşitlenmiş durumda olduğunu doğrulayın.
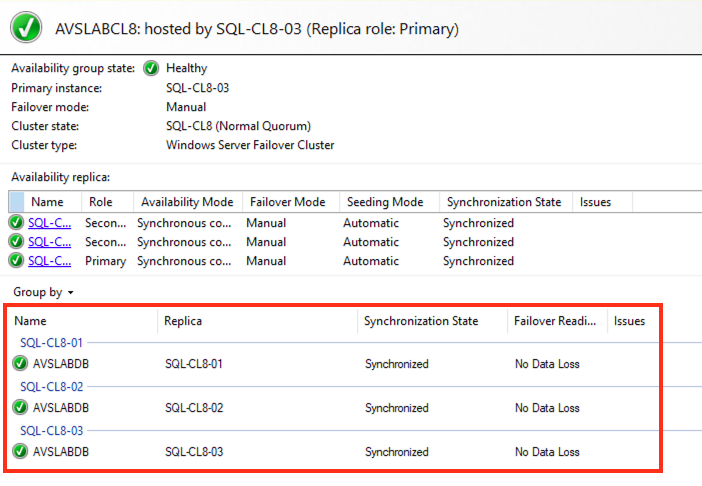
- Kullanılabilirlik grubunun Özellikleri’ni düzenleyin ve tüm çoğaltmalarda Yük Devretme Modu’nu Otomatik olarak ayarlayın.
- Panoyu açın ve çoğaltmaların hiçbirinde veri kaybı olmadığını ve hepsinin Eşitlenmiş durumda olduğunu doğrulayın.