Azure Backup Sunucusu, iş sürekliliği ve olağanüstü durum kurtarma (BCDR) stratejinize katkıda bulunur. Azure VMware Çözümü ile Azure Backup Sunucusu’nu kullanarak yalnızca sanal makine (VM) düzeyinde yedekleme yapılandırabilirsiniz.
Azure Backup Sunucusu yedekleme verilerini şu şekilde depolayabilir:
- Disk: Kısa süreli depolama için Azure Backup Sunucusu verileri disk havuzlarına yedekler.
- Azure bulutu: Şirket dışında hem kısa vadeli hem de uzun vadeli depolama için, disk havuzlarında depolanan Azure Backup Sunucusu verileri Azure Backup kullanılarak Microsoft Azure bulutuna yedeklenebilir.
Verileri kaynağa veya alternatif bir konuma geri yüklemek için Azure Backup Sunucusu’nu kullanın. Bu şekilde, planlı veya beklenmeyen sorunlar nedeniyle özgün veriler kullanılamıyorsa, verileri alternatif bir konuma geri yükleyebilirsiniz.
Bu makale, Azure VMware Çözümü ortamınızı Azure Backup Sunucusu kullanarak VM’leri yedeklemeye hazırlamanıza yardımcı olur. Aşağıdaki adımlarda size yol gösteriyoruz:
- Kullanılması önerilen VM disk türünü ve boyutunu belirleyin.
- Kurtarma noktalarını depolayan bir Kurtarma Hizmetleri kasası oluşturun.
- Kurtarma Hizmetleri kasası için depolama çoğaltmasını ayarlayın.
- Azure Backup Sunucusu’na depolama alanı ekleyin.
Desteklenen VMware özellikleri
- Aracısız yedekleme: Azure Backup Sunucusu, VM’yi yedeklemek için vCenter Server veya ESXi sunucusuna bir aracının yüklenmesini gerektirmez. Bunun yerine, Azure Backup Server ile VMware vCenter Server kimlik doğrulaması yapmak için kullanılan IP adresini veya tam etki alanı adını (FQDN) ve oturum açma kimlik bilgilerini sağlayın.
- Bulutla entegre yedekleme: Azure Backup Sunucusu, diske ve buluta yönelik iş yüklerini korur. Azure Backup Server’ın yedekleme ve kurtarma iş akışı, uzun süreli saklama ve site dışı yedeklemeyi yönetmenize yardımcı olur.
- vCenter Server tarafından yönetilen VM’leri algılayın ve koruyun: Azure Backup Sunucusu, vCenter Server veya ESXi konaklarına dağıtılan VM’leri algılar ve korur. Azure Backup Server, büyük dağıtımları koruyabilmeniz için vCenter Server tarafından yönetilen VM’leri de algılar.
- Klasör düzeyinde otomatik koruma: vCenter Server, VM’lerinizi Sanal Makine klasörleri halinde düzenlemenize olanak tanır. Azure Backup Sunucusu bu klasörleri algılar. Tüm alt klasörler de dahil olmak üzere VM’leri klasör düzeyinde korumak için kullanabilirsiniz. Klasörlerin korunması sırasında, Azure Backup Sunucusu bu klasördeki VM’leri korur ve daha sonra eklenen VM’leri korur. Azure Backup Server günlük olarak yeni VM’leri algılar ve bunları otomatik olarak korur. VM’lerinizi özyinelemeli klasörlerde düzenlerken, Azure Backup Sunucusu özyinelemeli klasörlerde dağıtılan yeni VM’leri otomatik olarak algılar ve korur.
- Azure Backup Server, küme içindeki vMotioned VM’leri korumaya devam eder: VM’ler küme içinde dinamik kaynak yükü dengeleme için vMotioned olduğundan, Azure Backup Sunucusu VM korumasını otomatik olarak algılar ve devam ettirir.
- Gerekli dosyaları daha hızlı kurtarın: Azure Backup Sunucusu, VM’nin tamamını kurtarmadan bir Windows VM’den dosya veya klasörleri kurtarabilir.
- Uygulamayla Tutarlı Yedeklemeler: VMware Araçları yüklü değilse, kilitlenmeyle tutarlı bir yedekleme yürütülür. VMware Araçları Microsoft Windows sanal makineleri ile yüklendiğinde, VSS dondurma ve çözme işlemlerini destekleyen tüm uygulamalar uygulamayla tutarlı yedeklemeleri destekler. VMware Araçları Linux sanal makineleriyle yüklendiğinde, ön ve son betikler çağrılarak uygulamayla tutarlı anlık görüntüler desteklenir.
Sınırlama
- Azure Backup Sunucusu V3 kullanıyorsanız Güncelleştirme Paketi 2’yi yüklemeniz gerekir. Azure portal yapılan yeni yüklemeler artık vSphere, sürüm 6.5 ile 8.0’ı destekleyen Azure Backup Server V4’ü kullanıyor.
- İlk Azure Backup Sunucusu yedeklemesinden önce kullanıcı anlık görüntülerini yedekleyemezsiniz. Azure Backup Sunucusu ilk yedeklemeyi tamamladıktan sonra kullanıcı anlık görüntülerini yedekleyebilirsiniz.
- Azure Backup Sunucusu v3 için Güncelleştirme Paketi 2 yüklü olmalıdır.
- Azure Backup Server, VMware vSphere VM’lerini doğrudan diskler ve fiziksel ham cihaz eşlemeleri (pRDM) ile koruyamaz.
- Azure Backup Sunucusu, VMware vSphere vApps’i algılayamaz veya koruyamaz.
Azure VMware Çözümü için Azure Backup Sunucusu’nu ayarlamak için aşağıdaki adımları tamamlamanız gerekir:
- Önkoşulları ve ortamı ayarlayın.
- Kurtarma Hizmetleri kasası oluşturun.
- Azure Backup Sunucusu’nu indirin ve yükleyin.
- Azure Backup Sunucusu’na depolama alanı ekleyin.
Dağıtım mimarisi
Azure Backup Sunucusu, Azure VMware Çözümü VM’leri korumak için hizmet olarak Azure altyapısı (IaaS) VM’si olarak dağıtılır.
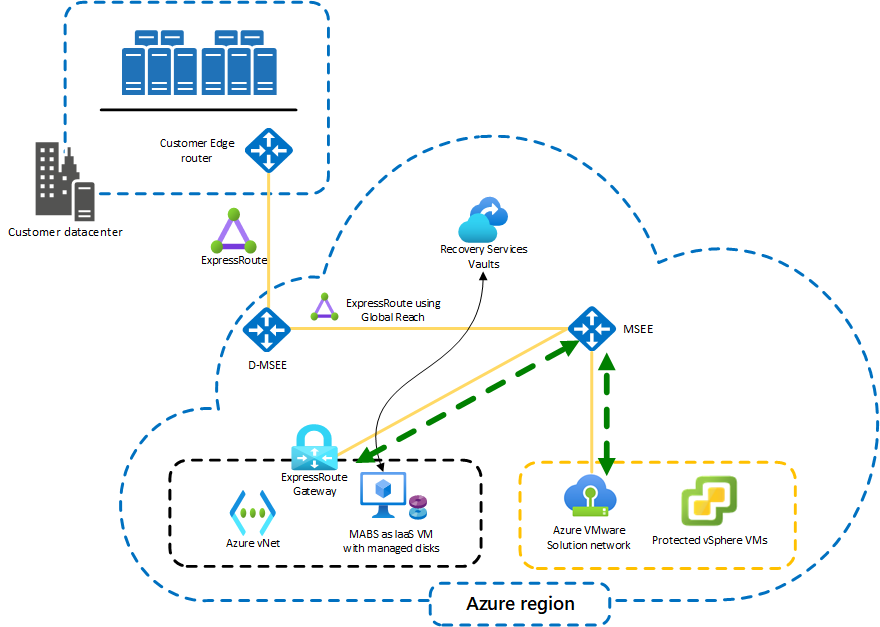
Azure Backup Sunucusu ortamı için önkoşullar
Azure ortamınıza Azure Backup Server yüklerken bu bölümdeki önerileri göz önünde bulundurun.
Azure Sanal Ağ
Azure’da VMware özel bulutunuz için ağ yapılandırdığınızdan emin olun.
VM’nin boyutunu belirleme
Doğru VM boyutunu belirlemek için MABS Kapasite Planlayıcısı’nı kullanın. Girdilerinize bağlı olarak, kapasite planlayıcısı size gerekli bellek boyutunu ve CPU çekirdek sayısını verir. Uygun Azure VM boyutunu seçmek için bu bilgileri kullanın. Kapasite planlayıcısı, gerekli disk IOPS ile birlikte VM için gereken toplam disk boyutunu da sağlar. VM için standart bir SSD disk kullanmanızı öneririz. Birden fazla SSD’yi havuza alarak gerekli IOPS’yi elde edebilirsiniz.
Azure portal öğreticisinde ilk Windows VM’nizi oluşturma yönergelerini izleyin. VM’yi önceki adımda oluşturduğunuz sanal ağda oluşturdunuz. Azure Backup Sunucusu’nu çalıştırmak için Windows Server 2019 Datacenter’ın galeri görüntüsüyle başlayın.
Not
Azure Backup Sunucusu, ayrılmış, tek amaçlı bir sunucuda çalışacak şekilde tasarlanmıştır. Azure Backup Sunucusu’nu şu özelliklere sahip bir bilgisayara yükleyemezsiniz:
- Etki alanı denetleyicisi olarak çalışır.
- Uygulama Sunucusu rolü yüklüdür.
- System Center Operations Manager yönetim sunucusu mu?
- Exchange Server’ı çalıştırır.
- Bir kümenin düğümü mü?
Diskler ve depolama
Azure Backup Sunucusu yükleme için diskler gerektirir.
Tabloyu genişlet
| Gereksinim | Önerilen boyut |
|---|---|
| Azure Backup Sunucusu yüklemesi | Yükleme konumu: 3 GB Veritabanı dosyaları sürücüsü: 900 MB Sistem sürücüsü: SQL Server yüklemesi için 1 GB Arşivlediğinizde dosya kataloğunu geçici bir yükleme konumuna kopyalamak için Azure Backup Server için alana ihtiyacınız vardır. |
| Depolama havuzu için disk(Temel birimleri kullanır, dinamik diskte olamaz) |
Korunan veri boyutunun iki ila üç katı. Ayrıntılı depolama hesaplaması için bkz: DPM Kapasite Planlayıcısı. |
Var olan bir Azure VM’ye yeni bir yönetilen veri diski eklemeyi öğrenmek için bkz.
Not
Tek bir Azure Backup Sunucusu, depolama havuzu için 120 TB’lık geçici bir sınıra sahiptir.
Yedekleme verilerini yerel diskte ve Azure’da depolayın
Yedekleme verilerinin Azure’da depolanması, Azure Backup Sunucusu VM’sindeki yedekleme altyapısını azaltır. İşletimsel kurtarma (yedekleme) için Azure Backup Sunucusu, yedekleme verilerini VM’ye bağlı Azure disklerinde depolar. Diskler ve depolama alanı VM’ye eklendikten sonra, Azure Backup Sunucusu depolamayı sizin için yönetir. Depolama miktarı, her Azure VM’ye bağlı disklerin sayısına ve boyutuna bağlıdır. Azure VM’nin her boyutunun eklenebilecek en fazla disk sayısı vardır. Örneğin, A2 dört disk, A3 sekiz disk ve A4 16 disktir. Yine, disklerin boyutu ve sayısı toplam yedekleme depolama havuzu kapasitesini belirler.
Önemli
Azure Backup Sunucusu’na bağlı disklerde işletimsel kurtarma verilerini beş günden uzun süre saklamamalısınız. Veriler beş günden daha eskiyse, Kurtarma Hizmetleri kasasında depolayın.
Yedekleme verilerini Azure’da depolamak için bir Kurtarma Hizmetleri kasası oluşturun veya kullanın. Azure Backup Sunucusu iş yükünü yedeklemeye hazırlanırken Kurtarma Hizmetleri kasasını yapılandırırsınız. Yapılandırıldıktan sonra, bir çevrimiçi yedekleme işi her çalıştığında kasada bir kurtarma noktası oluşturulur. Her Kurtarma Hizmetleri kasası en fazla 9.999 kurtarma noktası içerir. Oluşturulan kurtarma noktalarının sayısına ve ne kadar süreyle tutulduğuna bağlı olarak, yedekleme verilerini uzun yıllar saklayabilirsiniz. Örneğin, aylık kurtarma noktaları oluşturabilir ve bunları beş yıl boyunca saklayabilirsiniz.
Önemli
Yedekleme verilerini Azure’a gönderseniz de yerel olarak saklayın, Azure Backup Sunucusu’nu bir Kurtarma Hizmetleri kasasına kaydetmeniz gerekir.
Dağıtımı ölçeklendirin
Dağıtımınızı ölçeklendirmek istiyorsanız aşağıdaki seçeneklere sahipsiniz:
- Ölçeği artırma: Azure Backup Sunucusu VM’sinin boyutunu A serisinden DS3 serisine yükseltin ve yerel depolamayı artırın.
- Verileri boşaltma: Eski verileri Azure’a gönderin ve Azure Backup Sunucusu makinesine bağlı depolama alanında yalnızca en yeni verileri tutun.
- Ölçeği genişletme: İş yüklerini korumak için daha fazla Azure Backup Server makinesi ekleyin.
.NET Çerçevesi
VM’de .NET Framework 4.5 veya üzeri yüklü olmalıdır.
Etki alanına katılma
Azure Backup Sunucusu VM’sinin bir etki alanına katılması gerekir. VM’de yönetici ayrıcalıklarına sahip bir etki alanı kullanıcısının Azure Backup Sunucusu’nu yüklemesi gerekir.
Azure VM’de dağıtılan Azure Backup Sunucusu, Azure VMware Çözümü VM’lerdeki iş yüklerini yedekleyebilir. Yedekleme işlemini etkinleştirmek için iş yüklerinin aynı etki alanında olması gerekir.
Kurtarma Hizmetleri kasası oluşturma
Kurtarma Hizmetleri kasası, zaman içinde oluşturulan kurtarma noktalarını depolayan bir depolama varlığıdır. Ayrıca, korumalı öğelerle ilişkili yedekleme ilkelerini de içerir.
- Azure portal oturum açın ve soldaki menüden Tüm hizmetler’i seçin.
- Tüm hizmetler iletişim kutusunda Kurtarma Hizmetleri yazın ve listeden Kurtarma Hizmetleri kasaları’nı seçin.
Abonelikteki Kurtarma Hizmetleri kasalarının listesi görüntülenir.
- Kurtarma Hizmetleri kasaları panosunda Ekle’yi seçin.
Kurtarma Hizmetleri kasası iletişim kutusu açılır.
- Değerleri girin ve ardından Oluştur’u seçin.
- Ad: Kasayı tanımlamak için kolay bir ad girin. Adın Azure aboneliği için benzersiz olması gerekir. En az iki, en fazla 50 karakterden oluşan bir ad belirtin. Ad bir harfle başlamalı ve yalnızca harf, sayı ve kısa çizgilerden oluşmalıdır.
- Abonelik: Kullanılacak aboneliği seçin. Yalnızca bir aboneliğin üyesiyseniz bu adı görürsünüz. Hangi aboneliği kullanacağınızdan emin değilseniz varsayılan (önerilen) aboneliği kullanın. Yalnızca iş veya okul hesabınız birden fazla Azure aboneliğiyle ilişkiliyse birden çok seçenek vardır.
- Kaynak grubu: Var olan bir kaynak grubunu kullanın veya yeni bir kaynak grubu oluşturun. Aboneliğinizdeki kullanılabilir kaynak gruplarının listesini görmek için Var olanı kullan’ı seçin ve ardından açılan listeden bir kaynak seçin. Yeni bir kaynak grubu oluşturmak için Yeni oluştur’u seçin ve adı girin.
- Konum: Kasa için coğrafi bölgeyi seçin. Azure VMware Çözümü sanal makinelerini korumak üzere bir kasa oluşturmak için kasanın Azure VMware Çözümü özel bulutla aynı bölgede olması gerekir.
Kurtarma Hizmetleri kasasının oluşturulması biraz zaman alabilir. Portalın sağ üst köşesindeki Bildirimler alanında durum bildirimlerini izleyin. Kasanızı oluşturduktan sonra, Kurtarma Hizmetleri kasaları listesinde görünür. Kasanızı görmüyorsanız Yenile’yi seçin.
Depolama çoğaltmasını ayarlama
Depolama çoğaltma seçeneği, coğrafi olarak yedekli depolama (varsayılan) ile yerel olarak yedekli depolama arasında seçim yapmanızı sağlar. Coğrafi olarak yedekli depolama, depolama hesabınızdaki verileri ikincil bir bölgeye kopyalayarak verilerinizi dayanıklı hale getirir. Yerel olarak yedekli depolama, dayanıklı olmayan daha ucuz bir seçenektir. Coğrafi olarak yedekli ve yerel olarak yedekli depolama seçenekleri hakkında daha fazla bilgi edinmek için bkz.
Önemli
Kurtarma Hizmetleri kasası için Depolama çoğaltma türü Yerel olarak yedekli/Coğrafi olarak yedekli ayarının değiştirilmesi, kasadaki yedeklemeleri yapılandırmadan önce yapılmalıdır. Yedeklemeleri yapılandırdıktan sonra, değiştirme seçeneği devre dışı bırakılır ve depolama çoğaltma türünü değiştiremezsiniz.
- Kurtarma Hizmetleri kasalarından yeni kasayı seçin.
- Ayarlar’ın altında Özellikler’i seçin. Yedekleme Yapılandırması’nın altında Güncelleştir’i seçin.
- Depolama çoğaltma türünü seçin ve Kaydet’i seçin.
Yazılım paketini indirin ve yükleyin
Yazılım paketini indirmek, ayıklamak ve yüklemek için bu bölümdeki adımları izleyin.
Yazılım paketini indirin
- Azure Portal’ında oturum açın.
- Zaten açık bir Kurtarma Hizmetleri kasanız varsa sonraki adıma geçin.
Bahşiş
Açık bir Kurtarma Hizmetleri kasanız yoksa ve Azure portalındaysanız, kaynak listesine Kurtarma Hizmetleri > Kurtarma Hizmetleri kasaları girin.
- Kurtarma Hizmetleri kasaları listesinden bir kasa seçin.
Seçilen kasa panosu açılır.
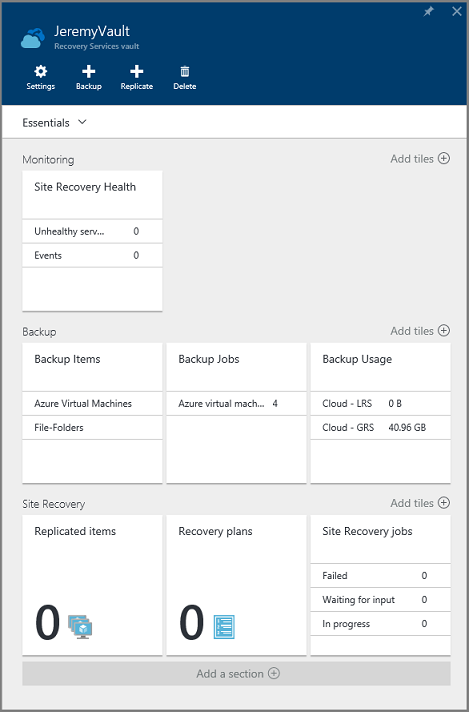
Ayarlar seçeneği varsayılan olarak açılır. Kapalıysa, açmak için Ayarlar’ı seçin.
- Başlarken sihirbazını açmak için Yedekle’yi seçin.

- Açılan pencerede:
- İş yükünüz nerede çalışıyor? menüsünde Şirket İçi’ni seçin.
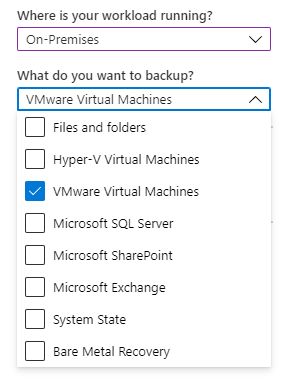
-
- Neyi yedeklemek istiyorsunuz? menüsünden, Azure Backup Sunucusu’nu kullanarak korumak istediğiniz iş yüklerini seçin.
- Azure Backup Sunucusu’nu ve kasa kimlik bilgilerini indirip yüklemek için Altyapıyı Hazırla’yı seçin.
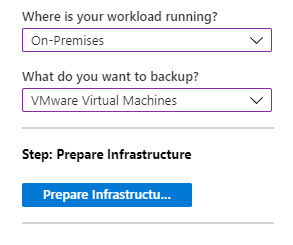
- Açılan Altyapıyı hazırla penceresinde:
- Azure Backup Sunucusu’nu yüklemek için İndir bağlantısını seçin.
- Zaten indirilmiş veya en son Azure Backup Sunucusu yüklemesini kullanıyor’u ve ardından kasa kimlik bilgilerini indirmek için İndir’i seçin. Azure Backup Sunucusu’nu Kurtarma Hizmetleri kasasına kaydederken bu kimlik bilgilerini kullanırsınız. Bağlantılar sizi yazılım paketini indireceğiniz Yükleme Merkezi’ne götürür.
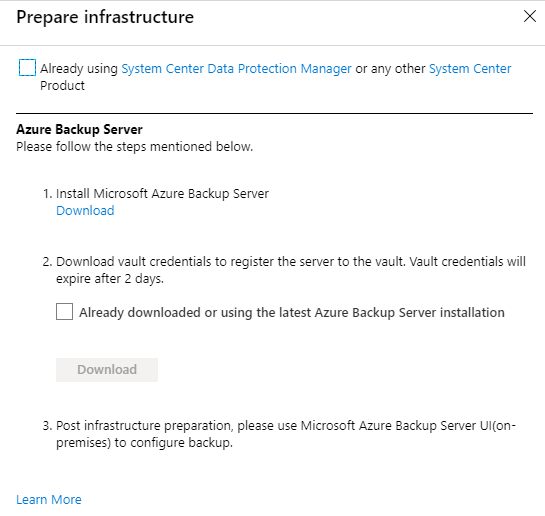
- İndirme sayfasında tüm dosyaları seçin ve İleri’yi seçin.
Not
Tüm dosyaları aynı klasöre indirmelisiniz. Dosyaların birlikte indirme boyutu 3 GB’tan büyük olduğundan, indirme işleminin tamamlanması 60 dakika kadar sürebilir.
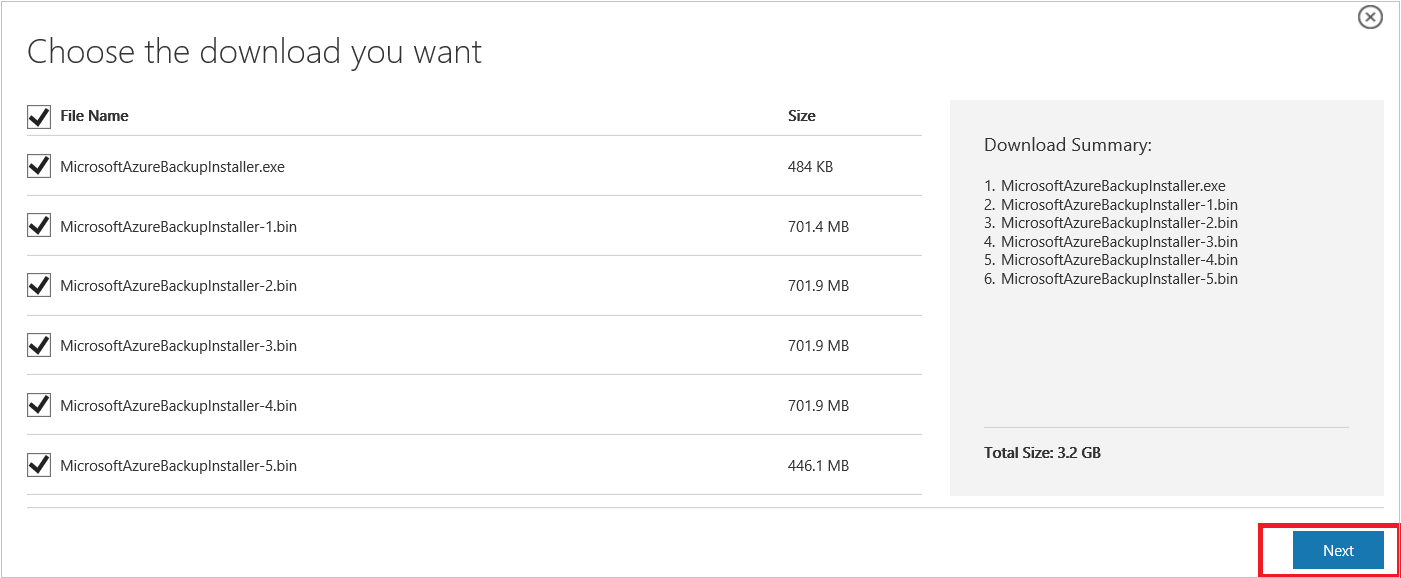
Yazılım paketini ayıklayın
Yazılım paketini farklı bir sunucuya indirdiyseniz, Azure Backup Sunucusu’nu dağıtmak için dosyaları oluşturduğunuz VM’ye kopyalayın.
Uyarı
Kurulum dosyalarını ayıklamak için en az 4 GB boş alan gerekir.
- Tüm dosyaları indirdikten sonra MicrosoftAzureBackupInstaller.exe tıklayarak Microsoft Azure Backup kurulum sihirbazını açın ve ardından İleri’yi seçin.
- Dosyaların ayıklanacağı konumu seçin ve İleri’yi seçin.
- Ayıklama işlemini başlatmak için Ayıkla’yı seçin.
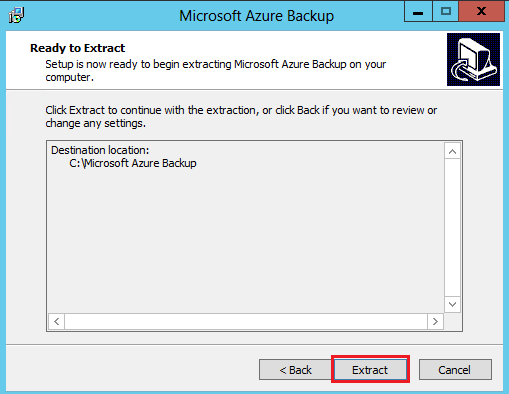
- Ayıkladıktan sonra setup.exe Yürüt seçeneğini belirleyin ve ardından Son’u seçin.
Bahşiş
- setup.exe dosyasını, yazılım paketini ayıkladığınız klasörden de bulabilirsiniz.
- Kendi SQL Server örneğinizi kullanmak için desteklenen SQL Server sürümlerini (SQL Server 2022 ve 2019) kullandığınızdan emin olun.
Yazılım paketini yükleyin
- Kurulum penceresinde Yükle’nin altında Microsoft Azure Yedekleme’yi seçerek kurulum sihirbazını açın ve görüntülenen listeden tüm lisans koşullarını kabul edin.
- Hoş Geldiniz ekranında, Önkoşul Denetimleri sayfasına devam etmek için İleri’yi seçin.
- Donanım ve yazılımın Azure Backup Sunucusu önkoşullarını karşılayıp karşılamadığını belirlemek için Yeniden Denetle’yi seçin. Başarılı bir şekilde karşılanırsa İleri’yi seçin.
- Azure Backup Server yükleme paketi, gereken uygun SQL Server ikili dosyalarıyla birlikte gelir. Yeni bir Azure Backup Server yüklemesi başlattığınızda, Bu Kurulum seçeneğiyle SQL Server’ın yeni örneğini yükle’yi seçin. Ardından Kontrol Et ve Yükle’yi seçin.
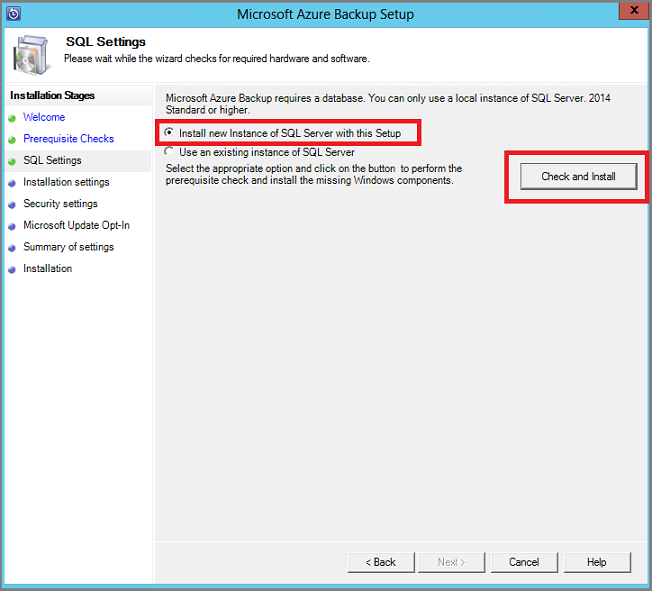
Not
Kendi SQL Server örneğinizi kullanmak istiyorsanız, desteklenen SQL Server sürümleri SQL Server 2014 SP1 veya üzeri, 2016 ve 2017’dir. Tüm SQL Server sürümleri Standart veya Kurumsal 64 bit olmalıdır. Azure Backup Sunucusu tarafından kullanılan örnek yalnızca yerel olmalıdır; Uzak olamaz. Azure Backup Server için mevcut bir SQL Server örneğini kullanıyorsanız, kurulum yalnızca SQL Server’ın adlandırılmış örneklerinin kullanımını destekler.
Makineyi yeniden başlatma önerisiyle bir hata oluşursa, bunu yapın ve Yeniden Denetle’yi seçin. Herhangi bir SQL Server yapılandırma sorunu için, SQL Server’ı SQL Server yönergelerine göre yeniden yapılandırın. Ardından, SQL Server’ın mevcut örneğini kullanarak Azure Backup Sunucusu’nu yüklemeyi veya yükseltmeyi yeniden deneyin.
Manuel yapılandırma
Kendi SQL Server örneğinizi kullandığınızda, ana veritabanı sysadmin rolüne sysadmin rolüne builtin\Administrators eklediğinizden emin olun.
SQL Server 2019 veya 2022 ile raporlama hizmetlerini yapılandırma
SQL Server örneğinizi kullanıyorsanız, SQL Server Reporting Services’ı (SSRS) el ile yapılandırmanız gerekir. SSRS’yi yapılandırdıktan sonra, SSRS’nin IsInitialized özelliğini True olarak ayarladığınızdan emin olun. Doğru olarak ayarlandığında, Azure Backup Sunucusu SSRS’nin zaten yapılandırılmış olduğunu varsayar ve SSRS yapılandırmasını atlar.
SSRS yapılandırma durumunu denetlemek için şunu çalıştırın:
PowerShell (PowerShell UygulamasıKopya etmek
$configset =Get-WmiObject –namespace
“root\Microsoft\SqlServer\ReportServer\RS_SSRS\v14\Admin” -class
MSReportServer_ConfigurationSetting -ComputerName localhost
$configset.IsInitialized
SSRS yapılandırması için aşağıdaki değerleri kullanın:
-
- Hizmet Hesabı: Yerleşik hesabı kullan Ağ Hizmeti olmalıdır.
- Web Hizmeti URL’si: Sanal Dizin ReportServer_<SQLInstanceName> olmalıdır.
- Veritabanı: DatabaseName, ReportServer$<SQLInstanceName> olmalıdır.
- Web Portalı URL’si: Sanal Dizin Reports_<SQLInstanceName> olmalıdır.
SSRS yapılandırması hakkında daha fazla bilgi edinin.
Not
Microsoft Online Services Koşulları (OST), Azure Backup Server veritabanı olarak kullanılan SQL Server lisansını yönetir. OST’ye göre, Azure Backup Server veritabanı olarak yalnızca Azure Backup Server ile birlikte gelen SQL Server’ı kullanın.
- Yükleme başarılı olduktan sonra İleri’yi seçin.
- Microsoft Azure Backup Server dosyalarını yüklemek için bir konum sağlayın ve İleri’yi seçin.
Not
Azure’a yedekleme için karalama konumu gereklidir. Karalama konumunun buluta yedeklenmesi planlanan verilerin en az %5’i olduğundan emin olun. Disk koruması için, yükleme tamamlandıktan sonra ayrı disklerin yapılandırılması gerekir. Depolama havuzları hakkında daha fazla bilgi için bkz: Depolama havuzlarını ve disk depolamayı yapılandırma.
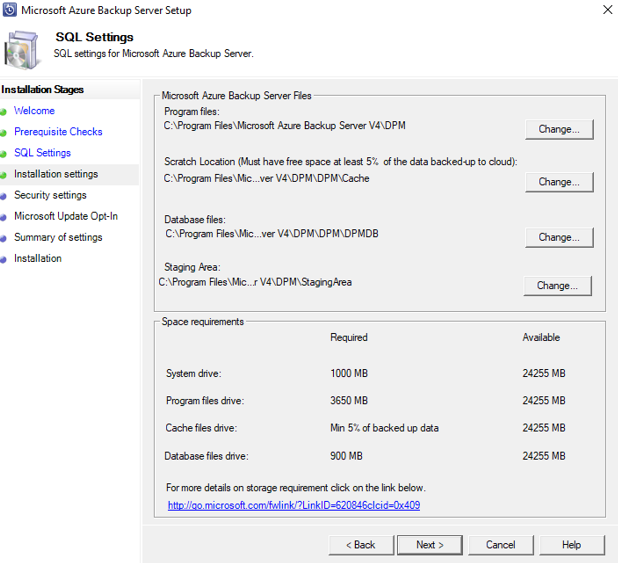
- Kısıtlı yerel kullanıcı hesapları için güçlü bir parola girin ve İleri’yi seçin.
- Güncelleştirmeleri denetlemek için Microsoft Update’i kullanmak isteyip istemediğinizi seçin ve İleri’yi seçin.
Not
Windows Update’in, Windows ve Azure Backup Sunucusu gibi diğer ürünler için güvenlik ve önemli güncelleştirmeler sunan Microsoft Update’e yeniden yönlendirmesini öneririz.
- Ayarların Özeti’ni gözden geçirin ve Yükle’yi seçin.
Kurulum aşamalar halinde gerçekleşir.
-
- İlk aşama Microsoft Azure Kurtarma Hizmetleri Aracısı’nı yükler.
- İkinci aşama internet bağlantısını kontrol eder. Varsa, yüklemeye devam edebilirsiniz. Kullanılamıyorsa, İnternet’e bağlanmak için proxy ayrıntılarını sağlamanız gerekir.
- Son aşama, ön koşul yazılımını kontrol eder. Yüklü değilse, eksik yazılımlar Microsoft Azure Kurtarma Hizmetleri Aracısı ile birlikte yüklenir.
- Makineyi Kurtarma Hizmetleri kasasına kaydetmek üzere kasa kimlik bilgilerinizi bulmak için Gözat’ı ve ardından İleri’yi seçin.
- Azure ile şirket içi arasında gönderilen verileri şifrelemek veya şifresini çözmek için bir parola seçin.
Bahşiş
Otomatik olarak bir parola oluşturabilir veya en az 16 karakterlik parolanızı sağlayabilirsiniz.
- Parolanın kaydedileceği konumu girin ve ardından sunucuyu kaydetmek için İleri’yi seçin.
Önemli
Parolayı yerel sunucu dışında güvenli bir konuma kaydedin. Parolayı depolamak için Azure Key Vault kullanmanızı kesinlikle öneririz.
Microsoft Azure Kurtarma Hizmetleri Aracısı kurulumu tamamlandıktan sonra, yükleme adımı SQL Server ve Azure Backup Server bileşenlerinin yüklenmesine ve yapılandırılmasına geçer.
- Yükleme adımı tamamlandıktan sonra Kapat’ı seçin.
Microsoft Azure Backup Sunucusu (MABS) sürüm 3 için Güncelleştirme Paketi 2’yi yükleme
İş yüklerini korumak için Microsoft Azure Backup Sunucusu (MABS) sürüm 3 için Güncelleştirme Paketi 2’nin yüklenmesi zorunludur. Hata düzeltmelerini ve kurulum talimatlarını bilgi bankası makalesinde bulabilirsiniz.
Azure Backup Sunucusu’na depolama alanı ekleme
Azure Backup Sunucusu v3, aşağıdakileri sunan Modern Yedekleme Depolama’yı destekler:
- %50 depolama tasarrufu.
- Üç kat daha hızlı yedeklemeler.
- Daha verimli depolama.
- İş yüküne duyarlı depolama.
Azure Backup Sunucusu’ndaki birimler
Henüz eklenmemişse, Azure Backup Sunucusu VM’sinin gerekli depolama kapasitesine sahip veri disklerini ekleyin.
Azure Backup Sunucusu yalnızca depolama birimlerini kabul eder. Bir birim eklediğinizde, Azure Backup Sunucusu birimi Modern Yedekleme Depolama’nın gerektirdiği Dayanıklı Dosya Sistemi’ne (ReFS) biçimlendirir.
Azure Backup Sunucusu disk depolama alanına birim ekleme
- Yönetim bölmesinde depolama alanını yeniden tarayın ve Ekle’yi seçin.
- Depolama havuzuna eklemek için kullanılabilir birimler arasından seçim yapın.
- Kullanılabilir birimleri ekledikten sonra, yönetmenize yardımcı olması için bu birimlere kolay bir ad verin.
- Azure Backup Sunucusu’nun Modern Yedekleme Depolama avantajlarını kullanabilmesi için bu birimleri ReFS olarak biçimlendirmek için Tamam’ı seçin.
Azure Backup Sunucusu V3’ten Azure Backup Sunucusu V4’e yükseltme
AVS VM’lerini yedeklemek için zaten Azure Backup Sunucusu V3 kullanıyorsanız, en son özelliklere ve hata düzeltmelerine erişmek için Azure Backup Sunucusu V4’e yükseltebilirsiniz.