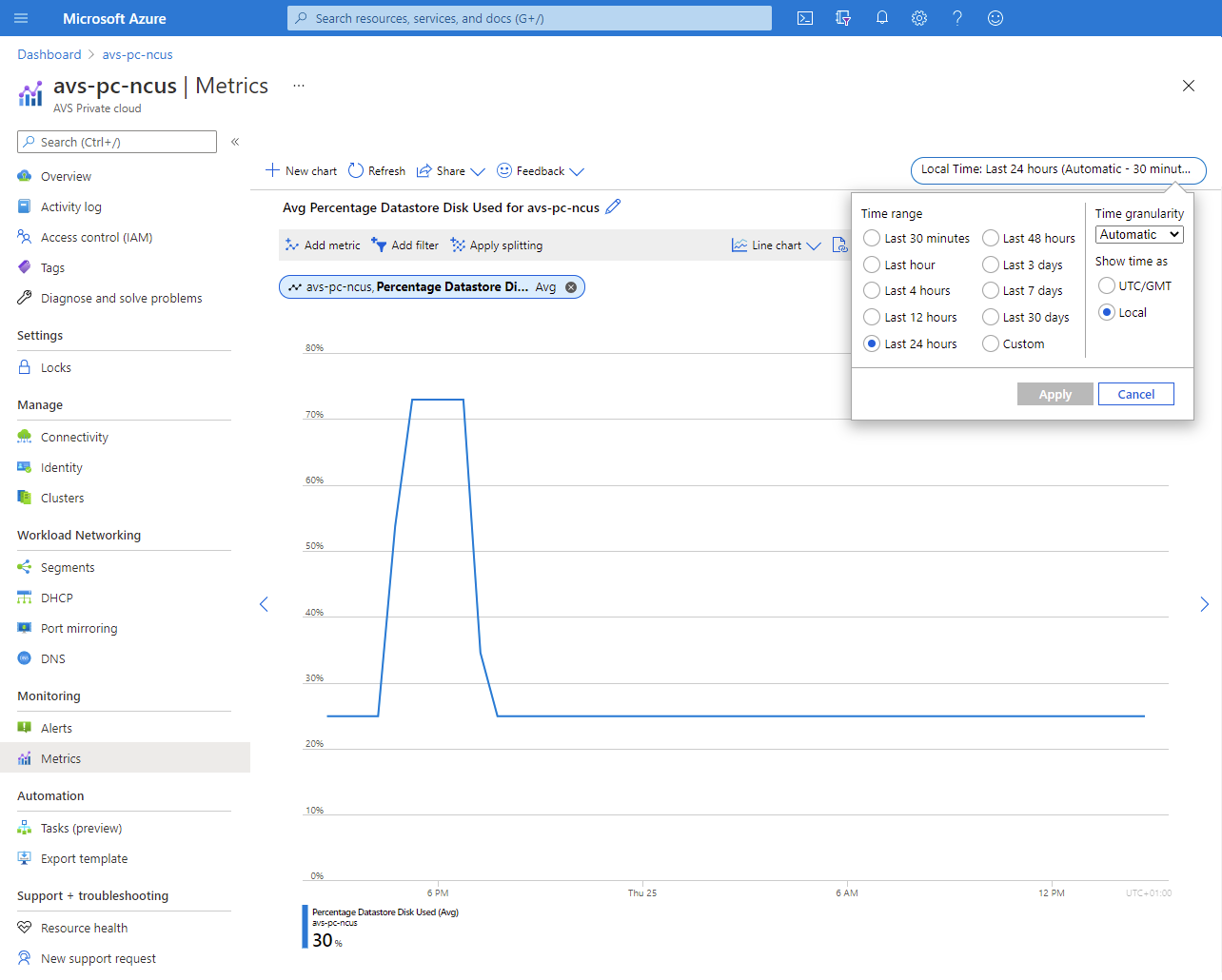Bu makalede, tanımladığınız tetiklenen olayların bildirimlerini almak için Microsoft Azure Uyarıları’nda Azure Eylem Grupları’nı yapılandırmayı öğrenin. Ayrıca, Azure VMware Çözümü özel bulutunuz hakkında daha derin içgörüler elde etmek için Azure İzleyici Ölçümleri’ni kullanma hakkında bilgi edinin.
Not
Azure VMware Çözümü konağının kullanılabilirliğini ve buna karşılık gelen geri yüklemeyi etkileyen olaylar, Azure VMware Çözümü özel bulutları içeren aboneliklerin Hesap Yöneticisine, Hizmet Yöneticisine (Klasik İzin), Ortak Yöneticilere (Klasik İzin) ve Sahiplerine (RBAC Rolü) otomatik olarak gönderilir.
Desteklenen ölçümler ve etkinlikler
Aşağıdaki ölçümler Azure İzleyici Ölçümleri aracılığıyla görülebilir.
Tabloyu genişlet
| Sinyal adı | Sinyal türü | Monitör hizmeti |
|---|---|---|
| Veri Deposu Diski Toplam Kapasitesi | Metrik | Peron |
| Kullanılan Veri Deposu Diski Yüzdesi | Metrik | Peron |
| CPU Yüzdesi | Metrik | Peron |
| Ortalama Etkin Bellek | Metrik | Peron |
| Ortalama Bellek Yükü | Metrik | Peron |
| Ortalama Toplam Bellek | Metrik | Peron |
| Ortalama Bellek Kullanımı | Metrik | Peron |
| Kullanılan Veri Deposu Diski | Metrik | Peron |
| Tüm İdari işlemler | Etkinlik Günlüğü | Yönetimsel |
| Microsoft.AVS kaynak sağlayıcısını kaydedin. (Microsoft.AVS/privateClouds) | Etkinlik Günlüğü | Yönetimsel |
| Bir PrivateCloud oluşturun veya güncelleyin. (Microsoft.AVS/privateClouds) | Etkinlik Günlüğü | Yönetimsel |
| Bir PrivateCloud’u silin. (Microsoft.AVS/privateClouds) | Etkinlik Günlüğü | Yönetimsel |
Uyarı kuralı yapılandırma
- Azure VMware Çözümü özel bulutunuzdan İzleme > Uyarıları’nı ve ardından Yeni uyarı kuralı’nı seçin.
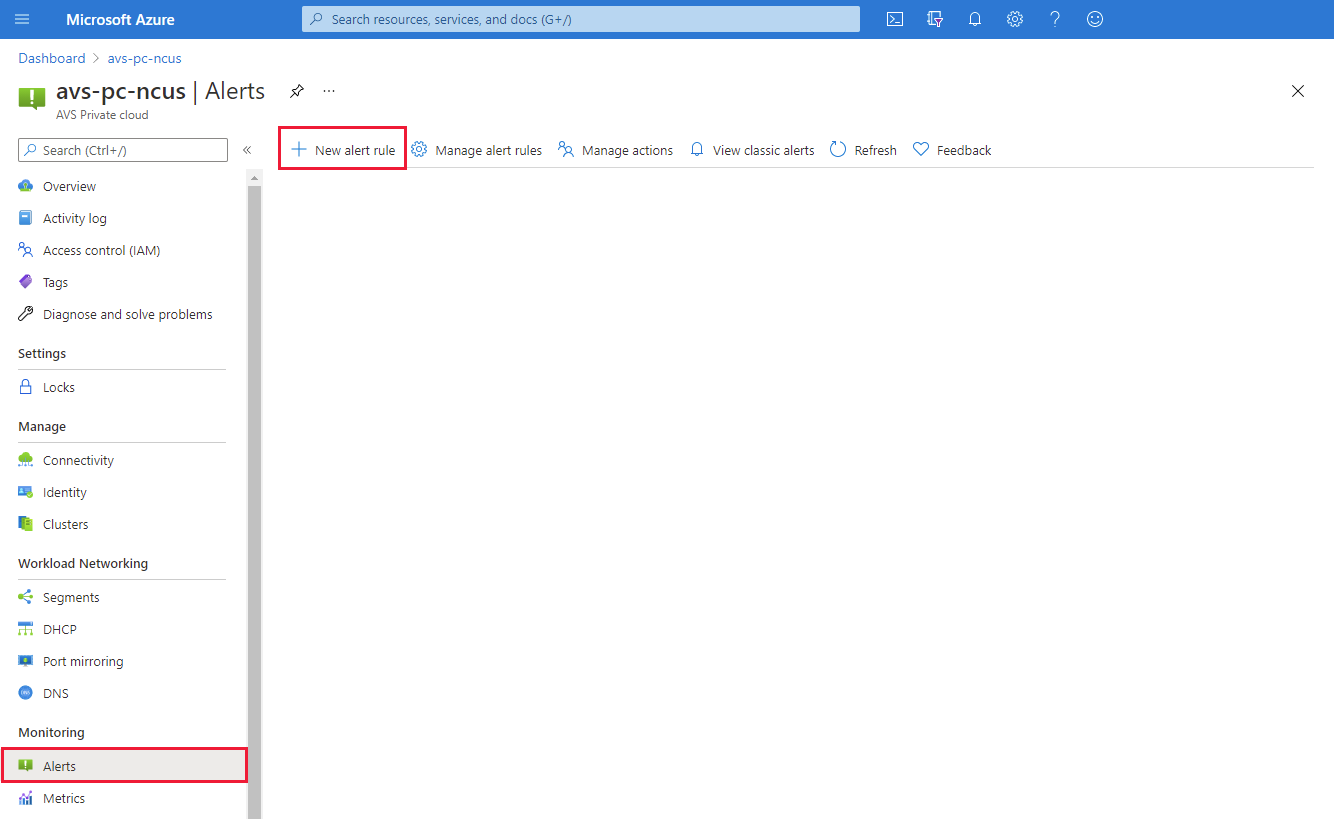
Aşağıdakileri yapacağınız yeni bir yapılandırma ekranı açılır:
-
- Kapsamı Tanımlayın
- Bir Koşul Yapılandırın
- Eylem Grubu’nu ayarlama
- Uyarı kuralı ayrıntılarını tanımlama
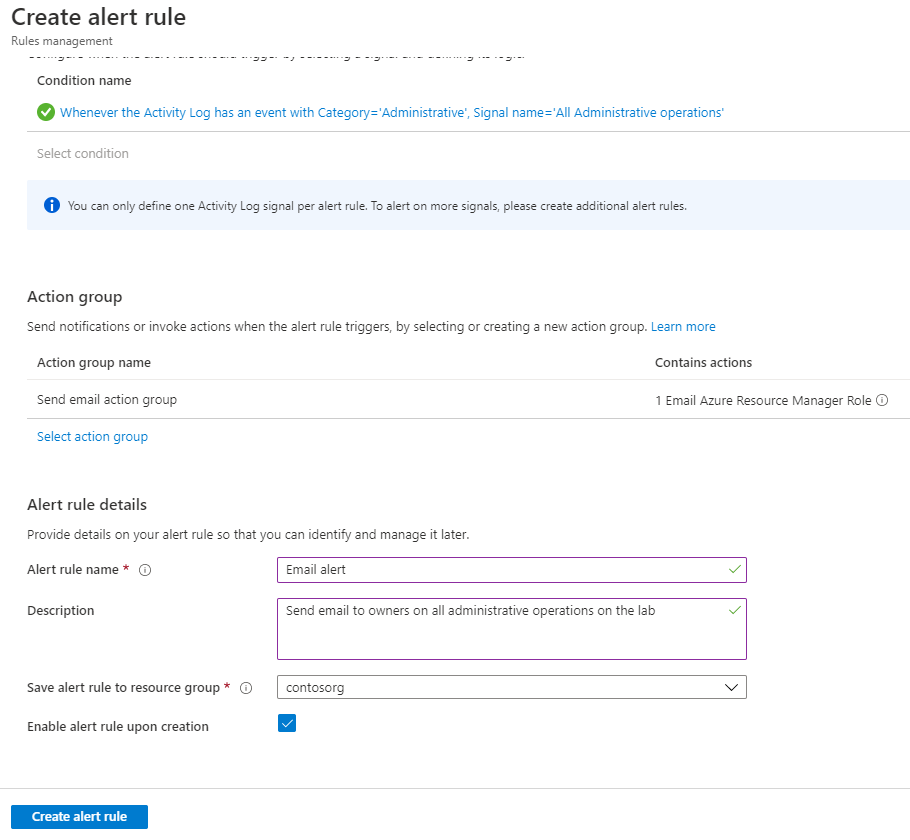
- Kapsam altında, izlemek istediğiniz hedef kaynağı seçin. Varsayılan olarak, Uyarılar menüsünü açtığınız Azure VMware Çözümü özel bulut tanımlanır.
- Koşul altında, Koşul ekle’yi seçin ve açılan pencerede, uyarı kuralı için oluşturmak istediğiniz sinyali seçin.
Örneğimizde, Azure VMware Çözümü SLA perspektifinden ilgili olan Kullanılan Veri Deposu Diski Yüzdesi’ni seçtik.
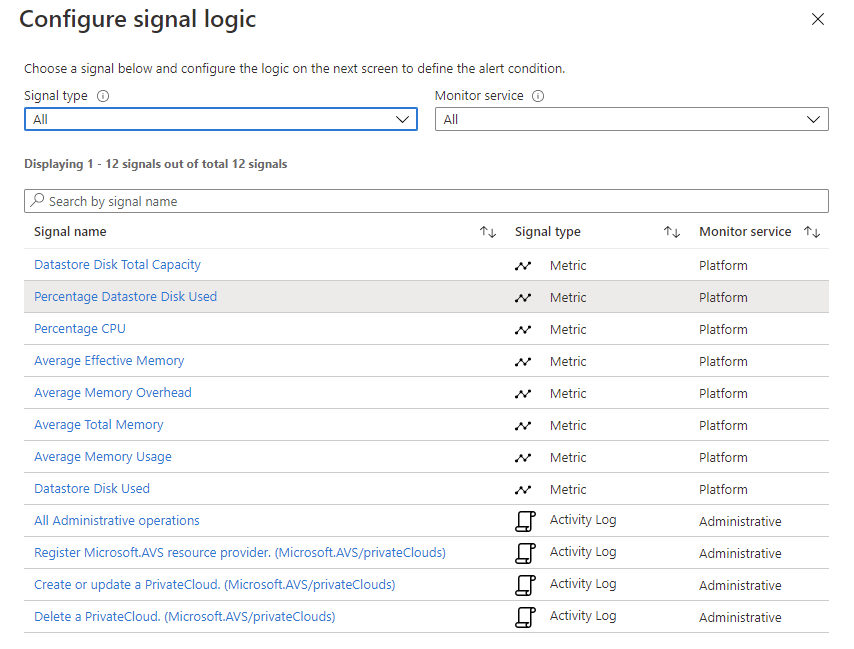
- Uyarıyı tetikleyen mantığı tanımlayın ve ardından Bitti’yi seçin.
Örneğimizde, yalnızca değerlendirme Eşiği ve Sıklığı ayarlanmıştır.
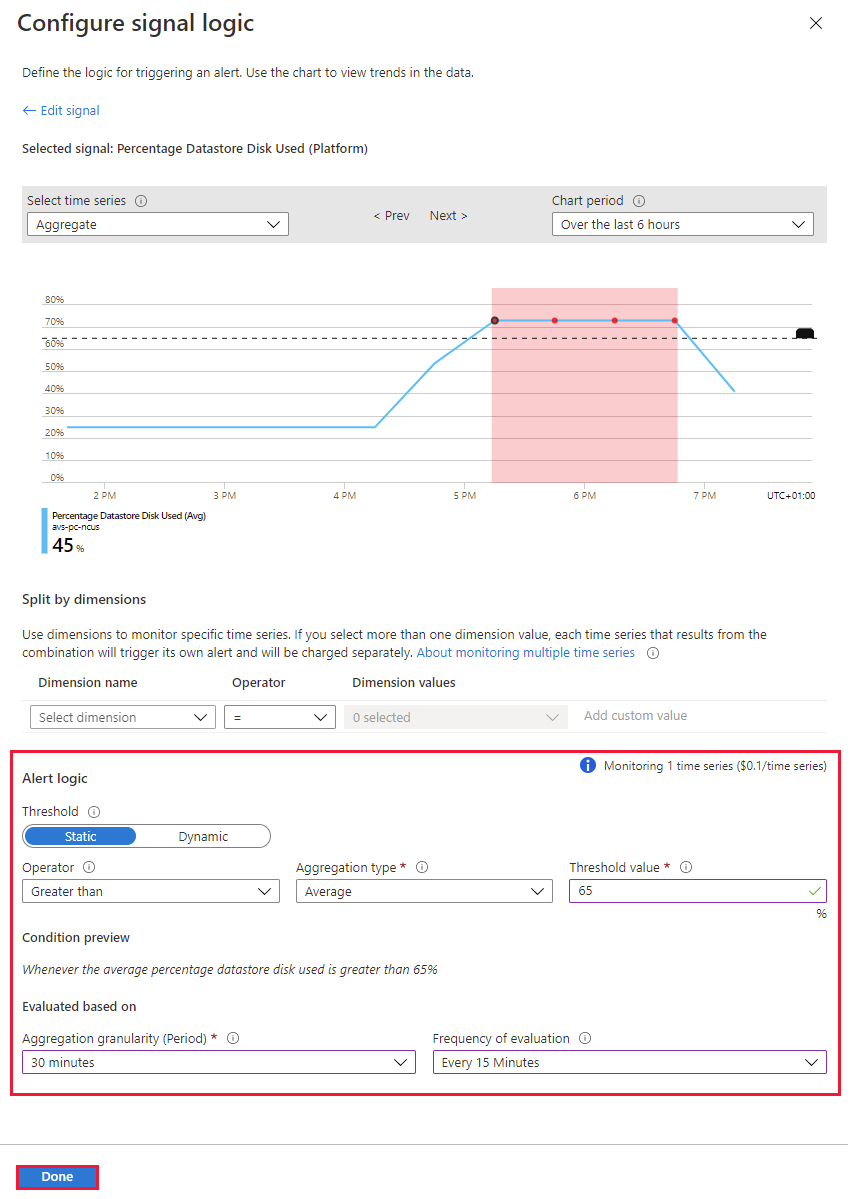
- Eylemler’in altında Eylem grupları ekle’yi seçin. Eylem grubu, bildirimin nasıl alındığını ve kimin aldığını tanımlar. Bildirimleri e-posta, SMS, Azure Mobil Uygulama Anında İletme Bildirimi veya sesli mesaj yoluyla alabilirsiniz.
- Var olan bir eylem grubunu seçin veya yeni bir eylem grubu oluşturmak için Eylem grubu oluştur’u seçin.
- Açılan pencerede, Temel Bilgiler sekmesinde, eylem grubuna bir ad ve görünen ad verin.
- Bildirimler sekmesini seçin, bir Bildirim Türü ve Adı seçin. Ardından Tamam’ı seçin.
Örneğimiz e-posta bildirimine dayanmaktadır.
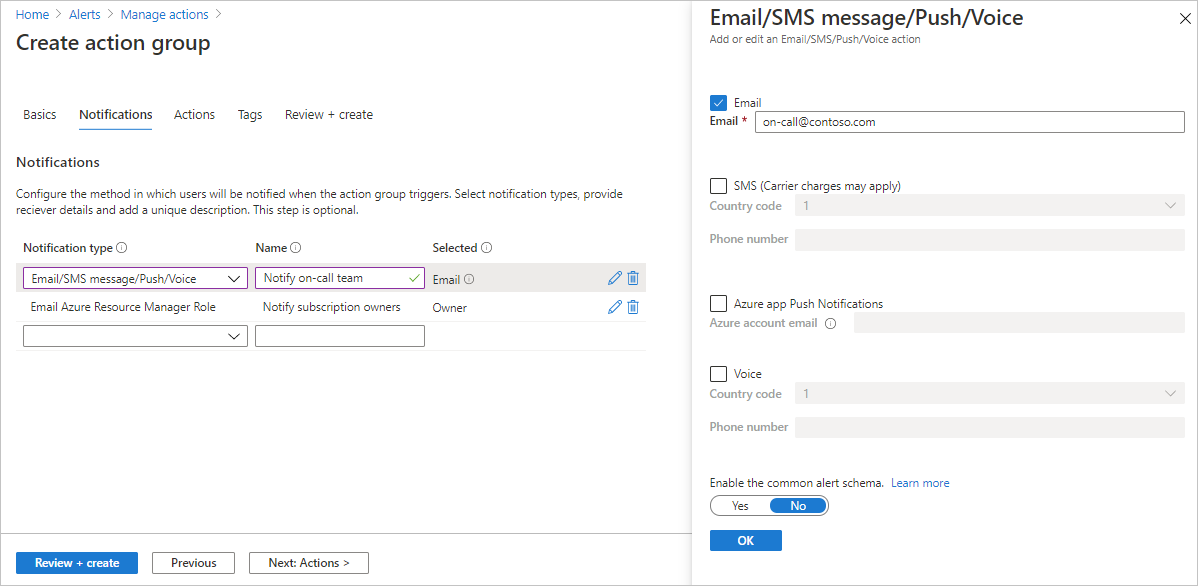
- (İsteğe bağlı) Proaktif eylemler gerçekleştirmek ve olayla ilgili bildirim almak istiyorsanız Eylemler’i yapılandırın. Kullanılabilir bir Eylem türü seçin ve ardından gözden geçir + oluştur‘ u seçin.
- Otomasyon Runbook’ları – uyarıları temel alan görevleri otomatikleştirmek için
- Azure İşlevleri – özel olay odaklı sunucusuz kod yürütme için
- ITSM – bir bilet oluşturmak için ServiceNow gibi bir servis sağlayıcı ile entegre olmak için
- Logic App – daha karmaşık iş akışı düzenlemesi için
- Web kancaları – başka bir hizmette bir işlemi tetiklemek için
- Uyarı kuralı ayrıntıları’nın altında, uyarı kuralını ve önem derecesini depolamak için bir ad, açıklama ve kaynak grubu sağlayın. Ardından Uyarı kuralı oluştur’u seçin.
Uyarı kuralı görülebilir ve Azure portal yönetilebilir.
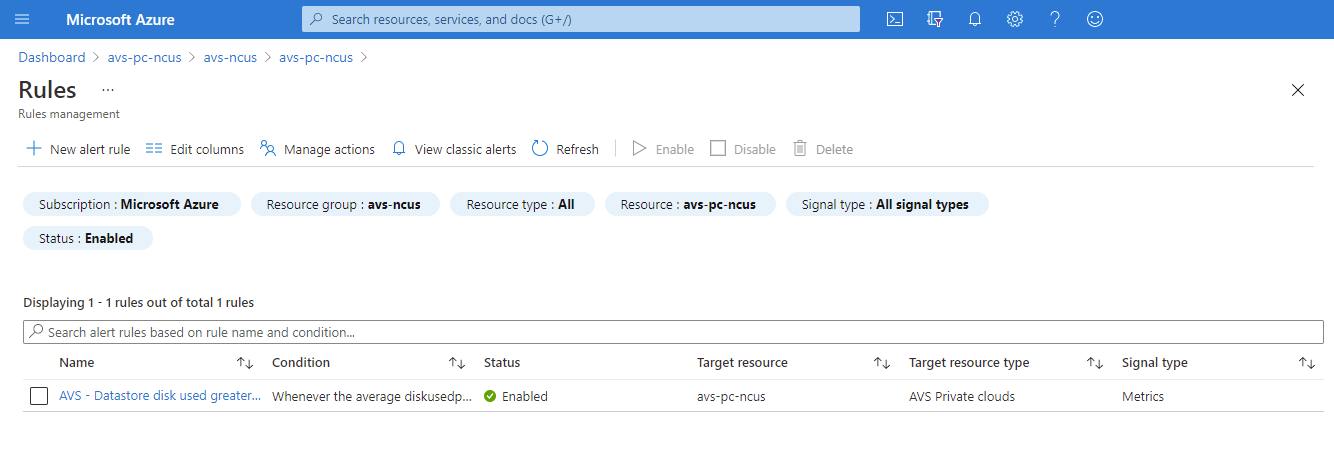
Bir ölçüm, bir uyarı kuralında tanımlanan eşiğe ulaşır ulaşmaz Uyarılar menüsü güncelleştirilir ve görünür hale getirilir.

Yapılandırılan Eylem Grubuna bağlı olarak, yapılandırılan ortam aracılığıyla bir bildirim alırsınız. Örneğimizde, e-postayı yapılandırdık.
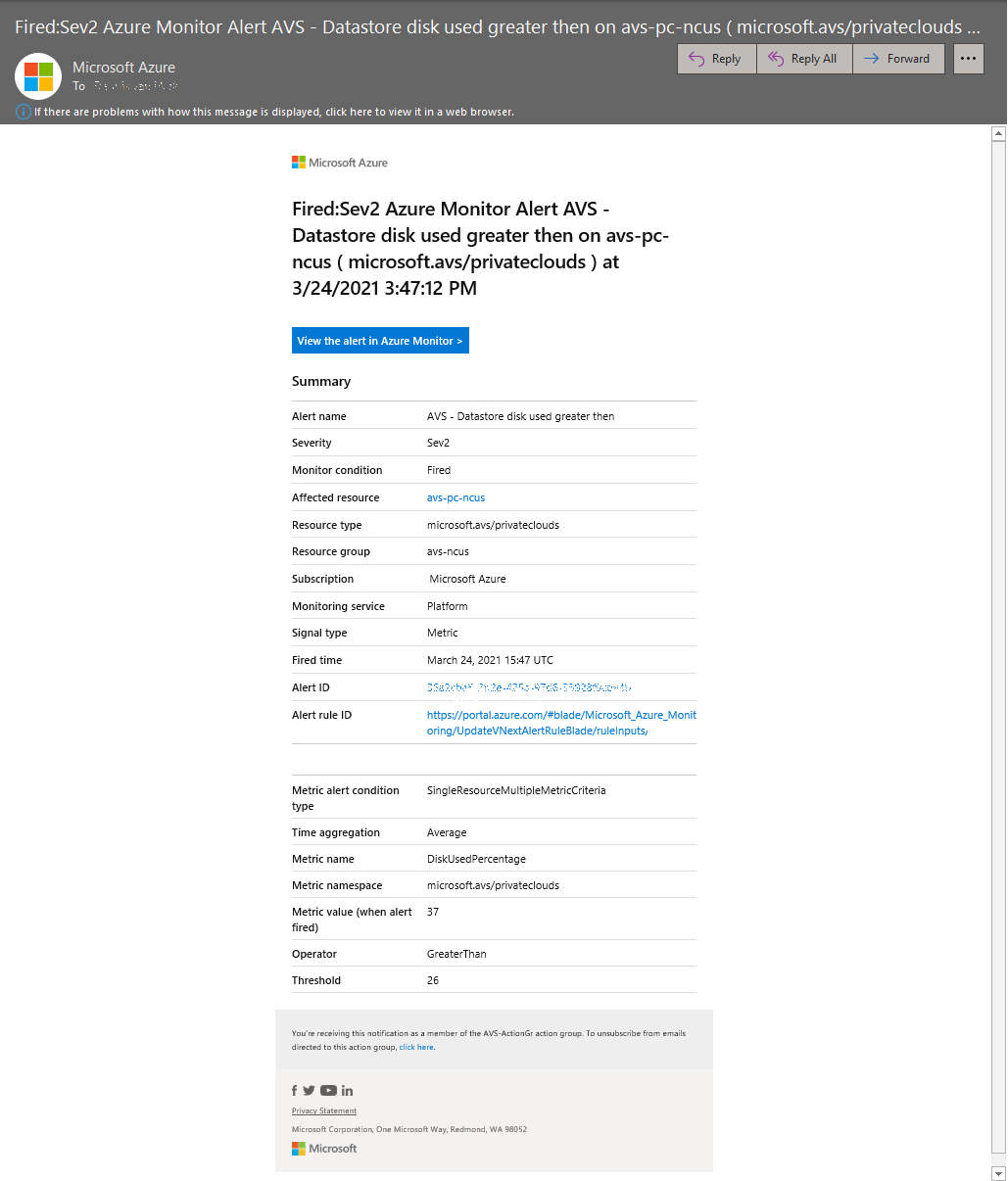
Metriklerle çalışma
- Azure VMware Çözümü özel bulutunuzdan İzleme > Ölçümleri’ni seçin. Ardından, açılır menüden istediğiniz metriği seçin.
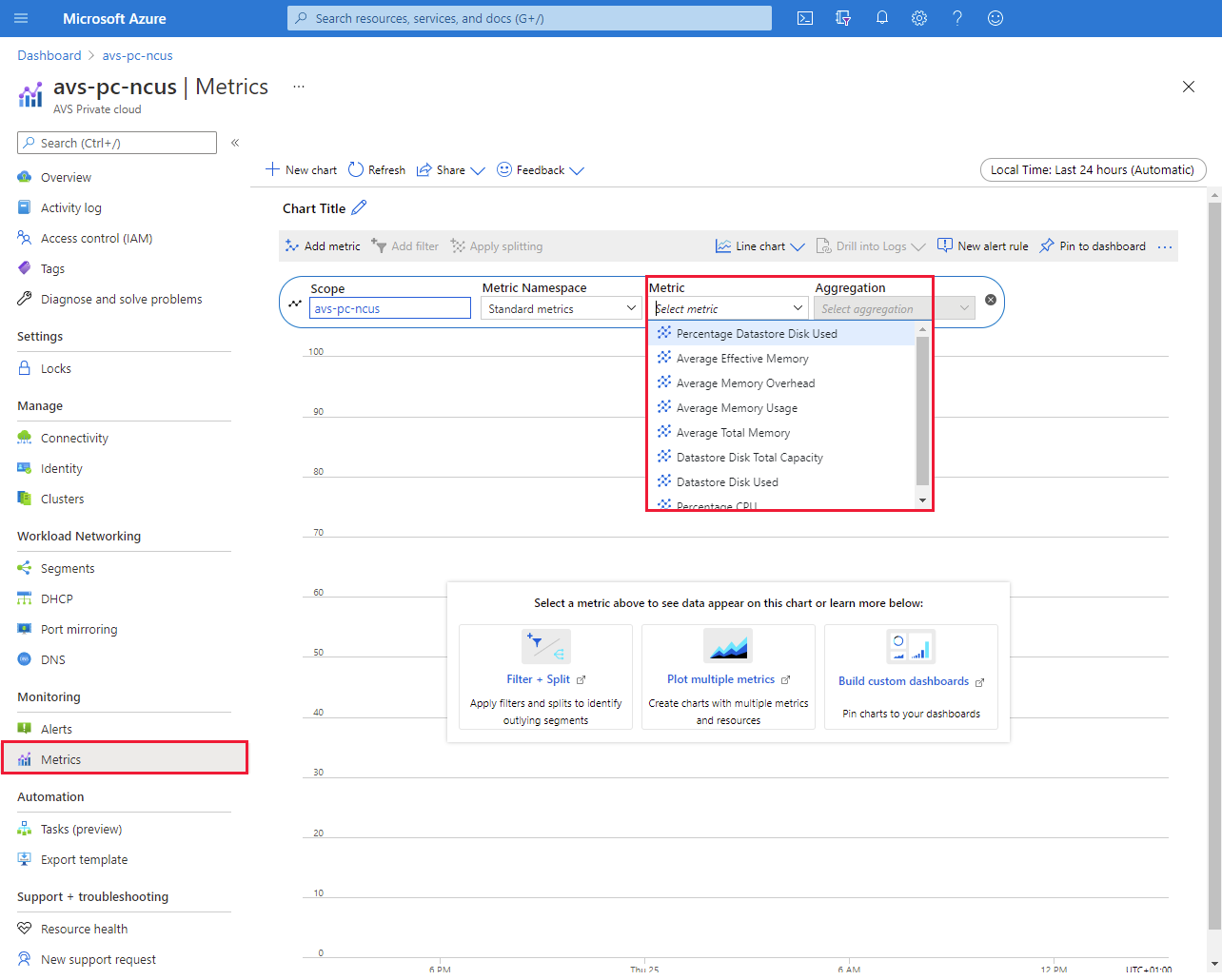
- Diyagramın Zaman aralığı veya Zaman ayrıntı düzeyi gibi parametrelerini değiştirebilirsiniz.
Diğer seçenekler şunlardır:
-
- Günlükler’de detaya gitme ve ilgili Log Analytics çalışma alanındaki verileri sorgulama
- Kolaylık sağlamak için bu diyagramı bir Azure Panosu’na sabitleyin.