Azure VMware Çözümü VM’lerin Azure’a yük devretmesinden sonra, Azure VMware Çözümü özel bulutunuza geri dönmenin ilk adımı, yük devretme sırasında oluşturulan Azure VM’lerini yeniden korumaktır. Bu makalede bunun nasıl yapılacağı açıklanmaktadır.
Başlamadan önce
- Azure’da bir işlem sunucusu ve Azure VMware Çözümü özel bulut ana hedef sunucusu ayarlama ve yeniden çalışma için siteden siteye VPN veya ExpressRoute özel eşlemesi yapılandırma dahil olmak üzere yeniden koruma ve yeniden çalışmaya hazırlanmak için bu makaledeki adımları izleyin.
- Azure VMware Çözümü özel bulut yapılandırma sunucusunun çalıştığından ve Azure’a bağlı olduğundan emin olun. Yeniden çalışma sırasında, VM’nin yapılandırma sunucusu veritabanında mevcut olması gerekir. Aksi takdirde, yeniden çalışma başarısız olur.
- Azure VMware Çözümü özel bulut ana hedef sunucusundaki tüm anlık görüntüleri silin. Anlık görüntüler varsa yeniden koruma çalışmaz. VM’deki anlık görüntüler, yeniden koruma işi sırasında otomatik olarak birleştirilir.
- Çoklu VM tutarlılığı için bir çoğaltma grubunda toplanan VM’leri yeniden koruyorsanız, hepsinin aynı işletim sistemine (Windows veya Linux) sahip olduğundan ve dağıttığınız ana hedef sunucunun aynı işletim sistemine sahip olduğundan emin olun. Çoğaltma grubundaki tüm VM’ler aynı ana hedef sunucuyu kullanmalıdır.
- Yeniden çalışma için gerekli bağlantı noktalarını açın.
- Yeniden çalışma öncesinde vCenter Server’ın bağlı olduğundan emin olun. Aksi takdirde, disklerin bağlantısını kesme ve bunları sanal makineye geri takma işlemi başarısız olur.
- Yeniden çalışacağınız VM’leri bir vCenter Server yönetiyorsa, gerekli izinlere sahip olduğunuzdan emin olun. Salt okunur bir kullanıcı vCenter Server bulma işlemi gerçekleştirir ve sanal makineleri korursanız, koruma başarılı olur ve yük devretme çalışır. Ancak, yeniden koruma sırasında yük devretme başarısız olur çünkü veri depoları bulunamaz ve yeniden koruma sırasında listelenmez. Bu sorunu çözmek için vCenter Server kimlik bilgilerini uygun bir hesapla/izinlerle güncelleştirebilir ve ardından işi yeniden deneyebilirsiniz.
- Sanal makinelerinizi oluşturmak için bir şablon kullandıysanız, her VM’nin diskler için kendi UUID’sine sahip olduğundan emin olun. Azure VMware Çözümü VM UUID’si, her ikisi de aynı şablondan oluşturulduğundan ana hedef sunucunun UUID’si ile çakışırsa yeniden koruma başarısız olur. Farklı bir şablondan dağıtın.
- Alternatif bir vCenter Server’a geri dönüyorsanız, yeni vCenter Server ve ana hedef sunucunun bulunduğundan emin olun. Genellikle, veri depolarına erişilemiyorsa veya Yeniden Koru’da görünmüyorsa.
- Yeniden çalışamayacağınız aşağıdaki senaryoları doğrulayın:
- ESXi 5.5 ücretsiz sürümünü veya vSphere 6 Hypervisor ücretsiz sürümünü kullanıyorsanız. Farklı bir sürüme yükseltin.
- Windows Server 2008 R2 SP1 fiziksel sunucunuz varsa.
- VMware vSphere VM’leri Hyper-V’ye geri dönemez.
- Geçirilen VM’ler.
- Başka bir kaynak grubuna taşınmış bir VM.
- Silinmiş bir çoğaltma Azure VM’si.
- Korumalı olmayan bir çoğaltma Azure VM’si.
- Kullanabileceğiniz yeniden çalışma türlerini gözden geçirin: özgün konum kurtarma ve alternatif konum kurtarma.
Yeniden korumayı etkinleştir
Çoğaltmayı etkinleştirin. Belirli VM’leri veya bir kurtarma planını yeniden koruyabilirsiniz:
- Bir kurtarma planını yeniden korursanız, korunan her makinenin değerlerini sağlamanız gerekir.
- VM’ler çoklu VM tutarlılığı için bir çoğaltma grubuna aitse, yalnızca bir kurtarma planı kullanılarak yeniden korunabilir. Çoğaltma grubundaki VM’ler aynı ana hedef sunucuyu kullanmalıdır
Not
Yeniden koruma sırasında Azure’dan eski kaynağa gönderilen veri miktarı, tüm korumalı makineler için 0 bayt ile disk boyutunun toplamı arasında herhangi bir şey olabilir ve hesaplanamaz.
Başlamadan önce
- Yük devretme sonrasında bir VM Azure’da önyüklendikten sonra, aracının yapılandırma sunucusuna yeniden kaydolması biraz zaman alır (15 dakikaya kadar). Bu süre boyunca yeniden koruma sağlayamazsınız ve aracının yüklü olmadığını belirten bir hata iletisi görüntülenir. Böyle bir durumda, birkaç dakika bekleyin ve ardından yeniden koruyun.
- Azure VM’yi mevcut bir Azure VMware Çözümü VM’ye geri döndürmek istiyorsanız, VM veri depolarını ana hedef sunucunun ESXi ana bilgisayarına okuma/yazma erişimiyle bağlayın.
- Alternatif bir konuma geri dönmek istiyorsanız, örneğin Azure VMware Çözümü VM yoksa, ana hedef sunucu için yapılandırılan bekletme sürücüsünü ve veri deposunu seçin. Azure VMware Çözümü özel buluta geri döndüğünüzde, yeniden çalışma koruma planındaki sanal makineler ana hedef sunucuyla aynı veri deposunu kullanır. Daha sonra vCenter’da yeni bir VM oluşturulur.
Yeniden korumayı aşağıdaki gibi etkinleştirin:
- Apps Kasası > Çoğaltılmış öğeler’i seçin. Yük devreden sanal makineye sağ tıklayın ve ardından Yeniden Koru’yu seçin. Veya komut düğmelerinden makineyi seçin ve ardından Yeniden Koru’yu seçin.
- Azure’dan Şirket İçine koruma yönünün seçili olduğunu doğrulayın.
- Ana Hedef Sunucu ve İşlem Sunucusu’nda, şirket içi ana hedef sunucuyu ve işlem sunucusunu seçin.
- Veri deposu için, Azure VMware Çözümü diskleri kurtarmak istediğiniz veri deposunu seçin. Bu seçenek, Azure VMware Çözümü VM silindiğinde ve yeni diskler oluşturmanız gerektiğinde kullanılır. Diskler zaten varsa bu seçenek yoksayılır. Yine de bir değer belirtmeniz gerekir.
- Bekletme sürücüsünü seçin.
- Yeniden çalışma ilkesi otomatik olarak seçilir.
- Yeniden korumayı başlatmak için Tamam’ı seçin.
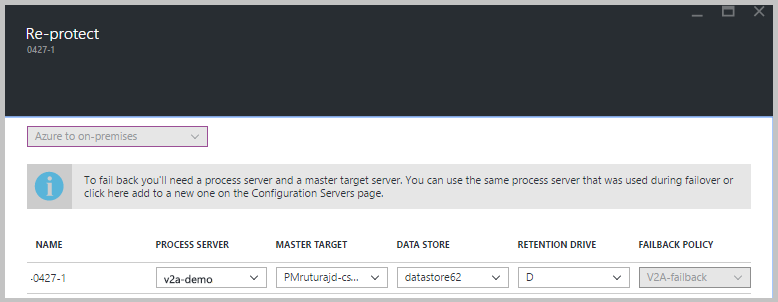
- Bir iş, Azure VM’yi Azure VMware Çözümü özel buluta çoğaltmaya başlar. İlerlemeyi İşler sekmesinden takip edebilirsiniz.
- Yeniden koruma başarılı olduğunda, VM korumalı bir duruma girer.
- Azure VMware Çözümü VM, yeniden koruma sırasında kapatılır. Bu, çoğaltma sırasında veri tutarlılığının sağlanmasına yardımcı olur.
- Yeniden koruma tamamlandıktan sonra Azure VMware Çözümü VM’yi açmayın.